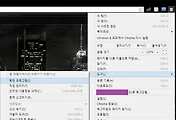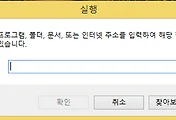이전에 메일을 아웃룩 프로그램으로 받아보는 방법을 포스팅했었습니다.
(네이버 메일을 아웃룩(outlook)에서 받아보자! - http://m-insurance.tistory.com/6 )
그런데 윈도우8에서는 메일 기능이 아주 편리하게 내장되어있어 아웃룩을 따로 쓸 필요가 없어졌습니다.
말하자면 아웃룩 기능이 윈도우8에 쏙 들어온거죠.
덕분에 다소 무겁고 답답하던 아웃룩 대신, 윈도우 8 메일 기능을 사용하게 되었습니다.
아웃룩 프로그램처럼 설정법이 어렵지도 않습니다.
윈도우8 사용자분들 중 메일기능을 사용하고 계시지 않다면 간단한 설정으로
네이버 메일, 다음 메일, 구글 메일등 다양한 메일을 보다 쉽고 간편하게 관리하실 바랍니다.
유용하셨다면 손가락한번 꾸욱!
윈도우8 메일 설정법, 각종 포탈 사이트 메일을 한번에 받아보자.
* 설정하기에 앞서 자신이 윈도우8 메일에서 받아보고자 하는 메일계정의 POP3 설정을 해주어야합니다.
(ex: 추가하고자 하는 메일이 xxxxx@naver.com 이라면 네이버에서 설정을 해주어야합니다.)
설정방법은 (네이버 메일을 아웃룩(outlook)에서 받아보자! - http://m-insurance.tistory.com/6 ) 에서 찾아보실 수 있습니다.
1번부터 3번까지만 완료하면 되며, 다른 메일계정 또한 방법은 모두 비슷하니 한번해보면 쉽게할수 있습니다.
1. outlook.com(클릭시 이동)으로 이동합니다.
* 윈도우8 메일에서 바로 설정이 가능하긴 하나 보다 자세한 설정은 위 사이트에서 하는게 편합니다.
2. 자신의 hotmail 계정으로 로그인합니다.
윈도우8 사용하시는 분들은 아마 핫메일 계정을 만드셨을겁니다.
혹시 없으시다면 계정을 만들어서 윈도우8 계정으로 설정해두면 스토어 이용등 다양한 편리성이 있으니 하나 만들어보세요.
3. 로그인 후, 화면 우측상단에 쳇바퀴 모양 아이콘을 클릭합니다.
4. 메뉴중 '메일 설정 더 보기' 를 선택합니다.
5. '다른 계정에서 메일 받기/보내기' 를 선택해 줍니다.
6. 전 이미 4개의 메일계정을 추가해 두었기에 아래와같이 뜨는데요.
처음하시는 분은 '메일 계정 추가'를 선택하시면 됩니다.
7. 자신이 추가하고자 하는 메일 계정과 암호를 입력해 주시면 됩니다.
(반드시 추가하고자하는 메일계정 POP3 설정이 되어있어야합니다. 안하신분은 다시 1번으로 돌아가 그 상단내용을 봐주세요.)
8. 잠시 후 아래와 같이 추가한 메일계정의 메일을 보관할 편지함 선택창이 나옵니다.
각 메일계정별로 폴더를 만들어 관리하고싶으신분은 '새폴더'를
그냥 한곳에 받아보고싶으신분은 '받은 편지함'을 선택하시면 됩니다.
9. 설정이 완료되었습니다. 아직 끝난게 아닙니다.
10. 자신이 추가한 메일계정으로 로그인해보면(본 포스팅의 예시는 네이버메일이니 네이버 로그인)
아래와같이 '메일 주소를 확인해주세요' 라는 메일이 와있습니다.
11. 단순 본인 확인차 보내는 메일이니 메일 본문 중간에 링크를 클릭해 활성화 시켜주면 됩니다.
12. 모든 과정이 끝났습니다.
13. 지금부터 윈도우8 시작페이지에 있는 메일 메뉴에서 아래와같이 각종 계정의 메일을 쉽게 받아볼 수 있습니다.
제 모니터 해상도가 커서 부득이하게 이미지를 부분만 잘라서 올리지만 실제 원본크기를 보면 정말 심플한게 마음에 듭니다.
윈도우8을 쓰시는 저와같은 많은 메일계정을 보유하신분들이라면 한번의 설정으로 깔끔한 메일관리를 할 수 있답니다.^___^
'IT > OS / Util' 카테고리의 다른 글
| [크롬 확장프로그램] 간편하게 긴 URL주소 짧게 만들기. (0) | 2012.11.13 |
|---|---|
| 윈도우8, 자동로그인 & 로그인 비밀번호 짧게하기 (2) | 2012.10.29 |
| 윈도우8, 사라진 시작버튼을 다시 만들자. (0) | 2012.10.29 |
| [오류보고] 노트북용 지포스 그래픽 카드 업데이트 보류해주세요. (0) | 2012.10.28 |
| 윈도우8, 미국 스토어를 이용해보자 (1) | 2012.10.27 |